色合いが好きなのでfish shellをWindowsで使えるようにしてみます。 なお、fish初心者が書いてる記事なので内容はアレです。
インストール
公式サイトではWindows Subsystem for Linux(以下WSL)でのインストール方法が記載されてるので、WSLを使ってみましょう。
ドキュメント記載の通り、PowerShellを起動し、Enable-WindowsOptionalFeature -Online -FeatureName Microsoft-Windows-Subsystem-Linuxを入力し実行するとWSLの有効化のために再起動するか聞かれるので再起動します。
次にLinux Distributionを何個か選んでインストールできるようなので、Ubuntuをインストールします。 MS Storeからインストールするのが楽でしょう。
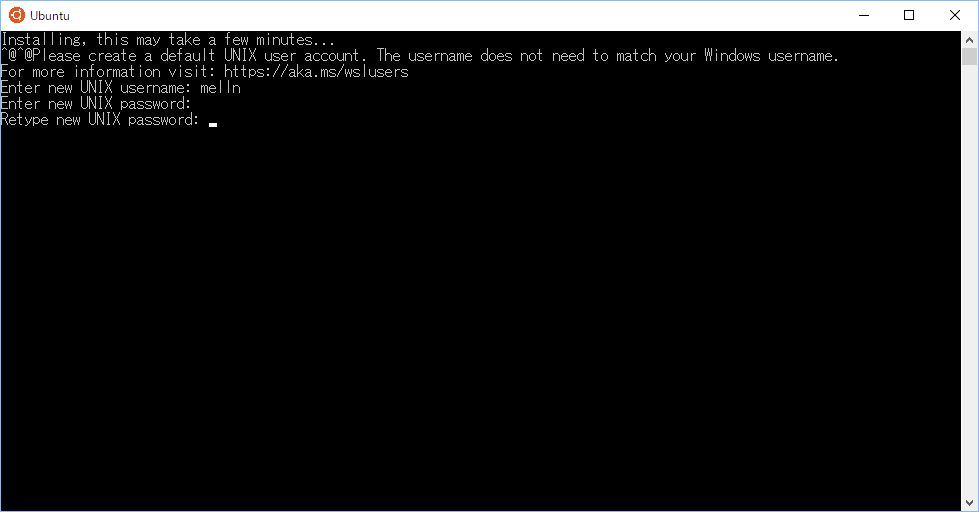
Ubuntuがインストールできたらスタートメニューに追加されてるので起動してあげて、更なるインストールを行います。インストールが終わったらUnixで使うユーザー名とパスワードを聞かれるので、てきとーなユーザー名とパスワードを入力しましょう。
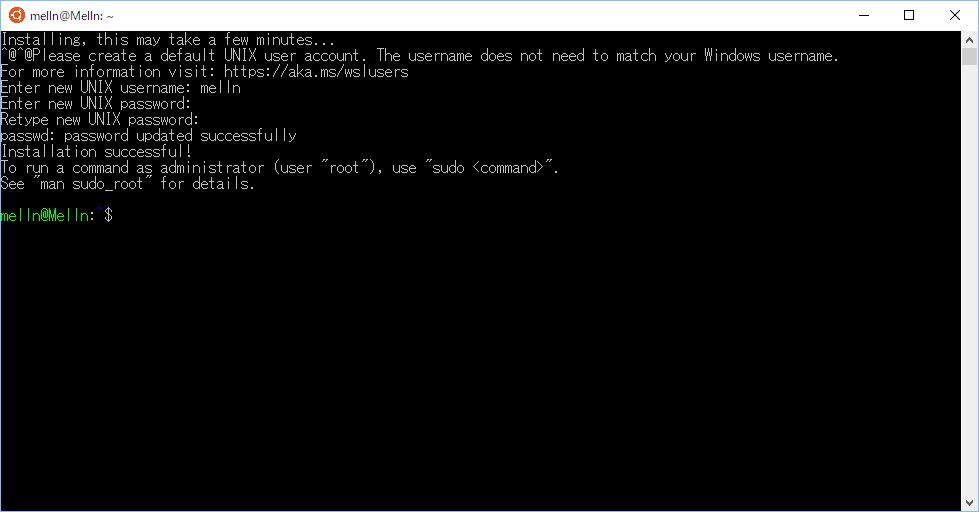
それが終わればUbuntuとしてWSLを利用できるのですが、色が見にくすぎるので白基調にします。
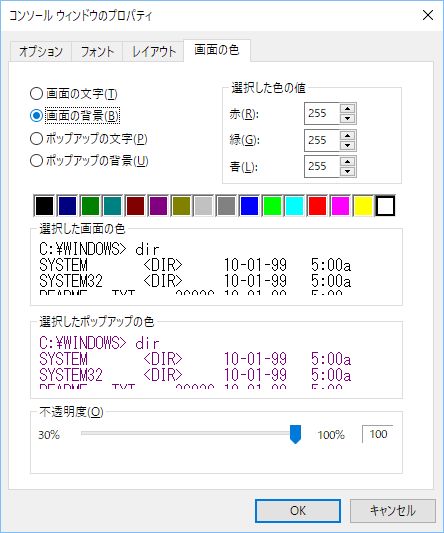
ウィンドウ左上のアイコンから規定値を選択することでプロパティを変更できるので、画面の色タブから白っぽい色に変更しておきましょう。
ここまで来たらようやくfishのインストールに入りますが、公式サイトのWSLのインストール方法の記述だとリポジトリーが見つからないので、リポジトリを追加するところから行います。
sudo apt-add-repository ppa:fish-shell/release-3
sudo apt-get update
sudo apt install fish
これらを実行すればfishが入るはずです。(自分の環境ではカスペルスキーが悪さをしてインストールできなかったのでいったんカスペルスキーにはご退場していただきました)
lsの色を変える
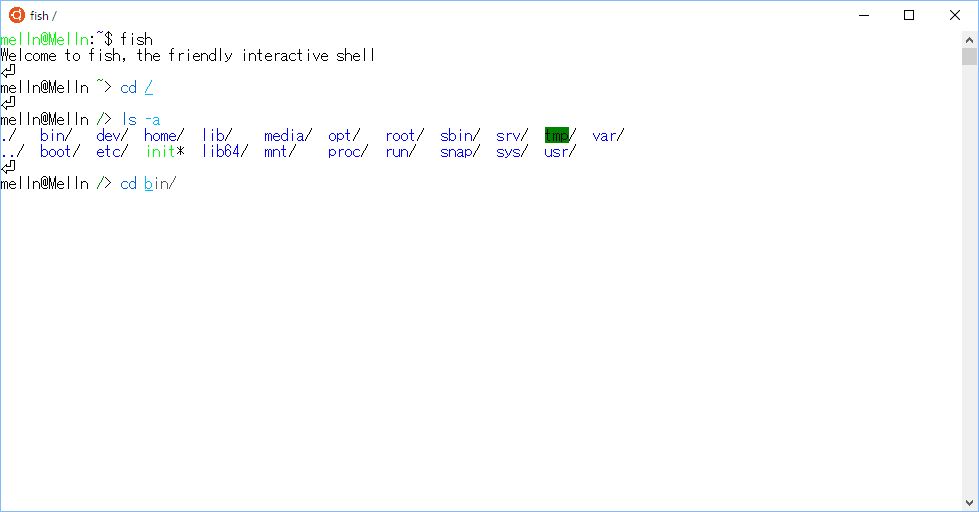
見ての通りfishのデフォルト色は素晴らしい色合いなのですが、lsの一部項目の背景があまりにも見にくすぎるので変えておきます。
cd .config/fishに移動しconfig.fishにLS_COLORSを設定します。(ここで、config.fishがなければtouch config.fishでファイルを作っておきます)
nano config.fishでエディターを起動し、set -x LS_COLORS 'tw=0;107:ow=0;107'を記載しctrl+xで保存+終了します。
exitでfishを終了し、fishでfishを起動しなおしたら先ほどのconfig.fishが読み込まれてるはずです。
あとは、てきとーなところでlsコマンドを試すだけです:
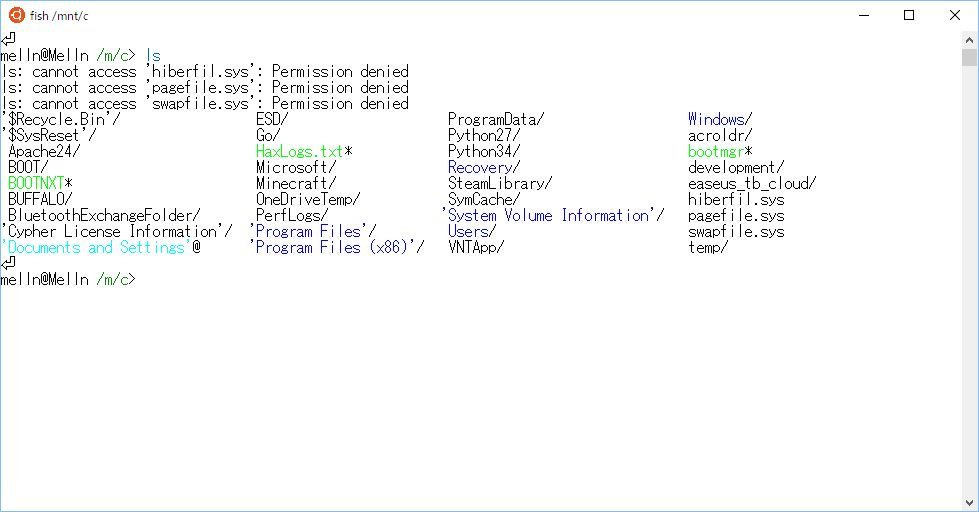
(WSLだと黒色ばっかになってしまうけど、色のこと考えるの面倒だし今日のとこはこれで許そう)
Cドライブのパス
Cドライブは/mnt/c/となっています。Gドライブなら/mnt/g/といった感じに/mnt配下にドライブがマウントされている様子。